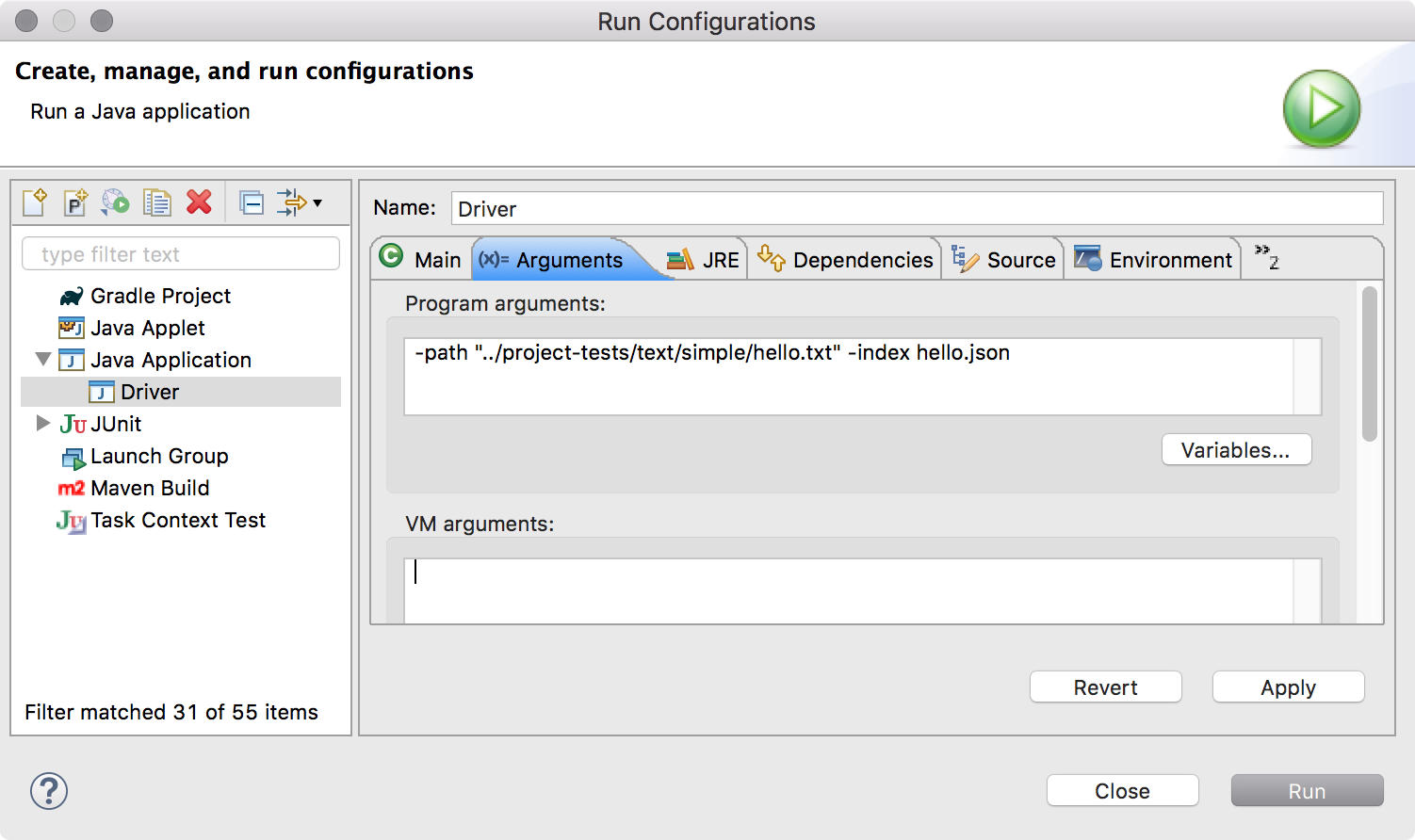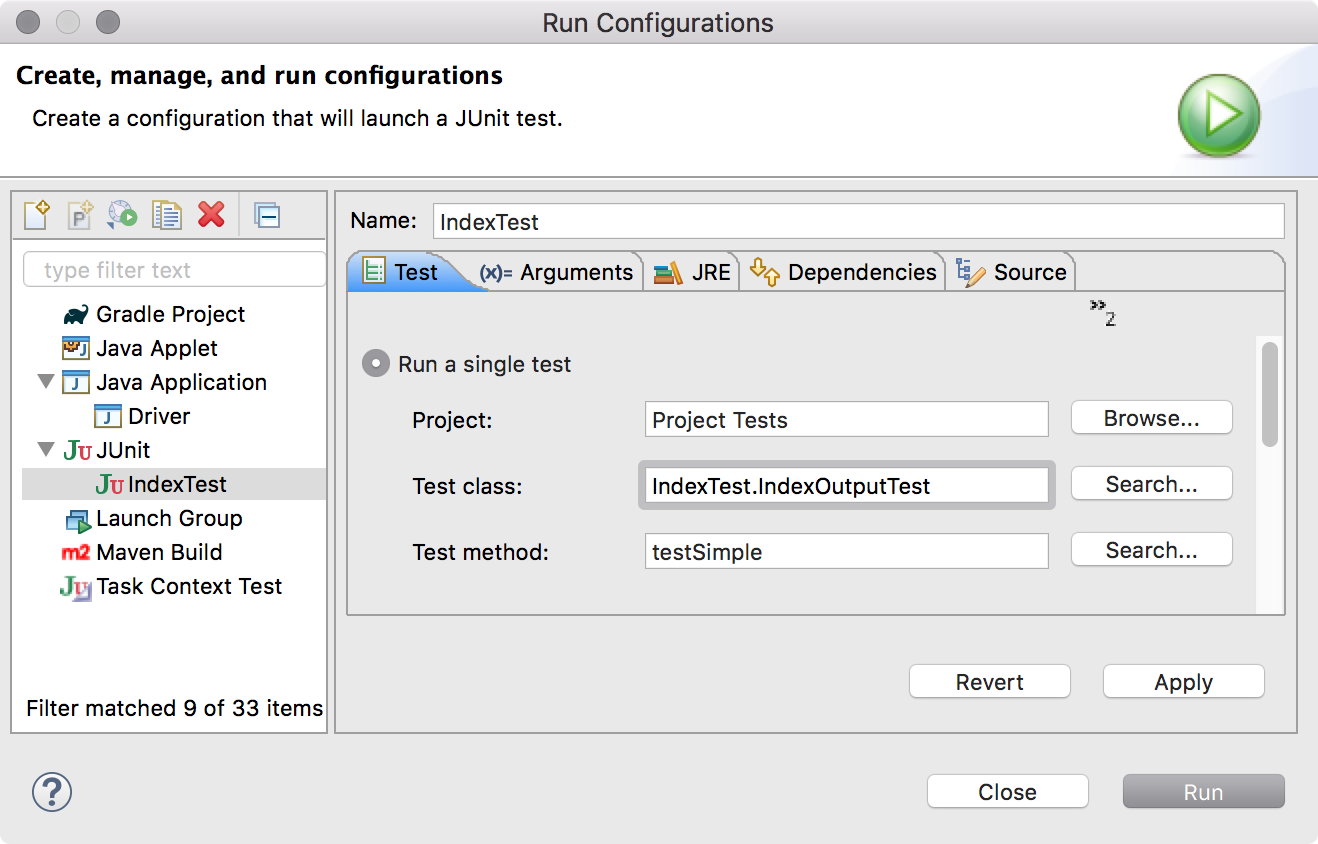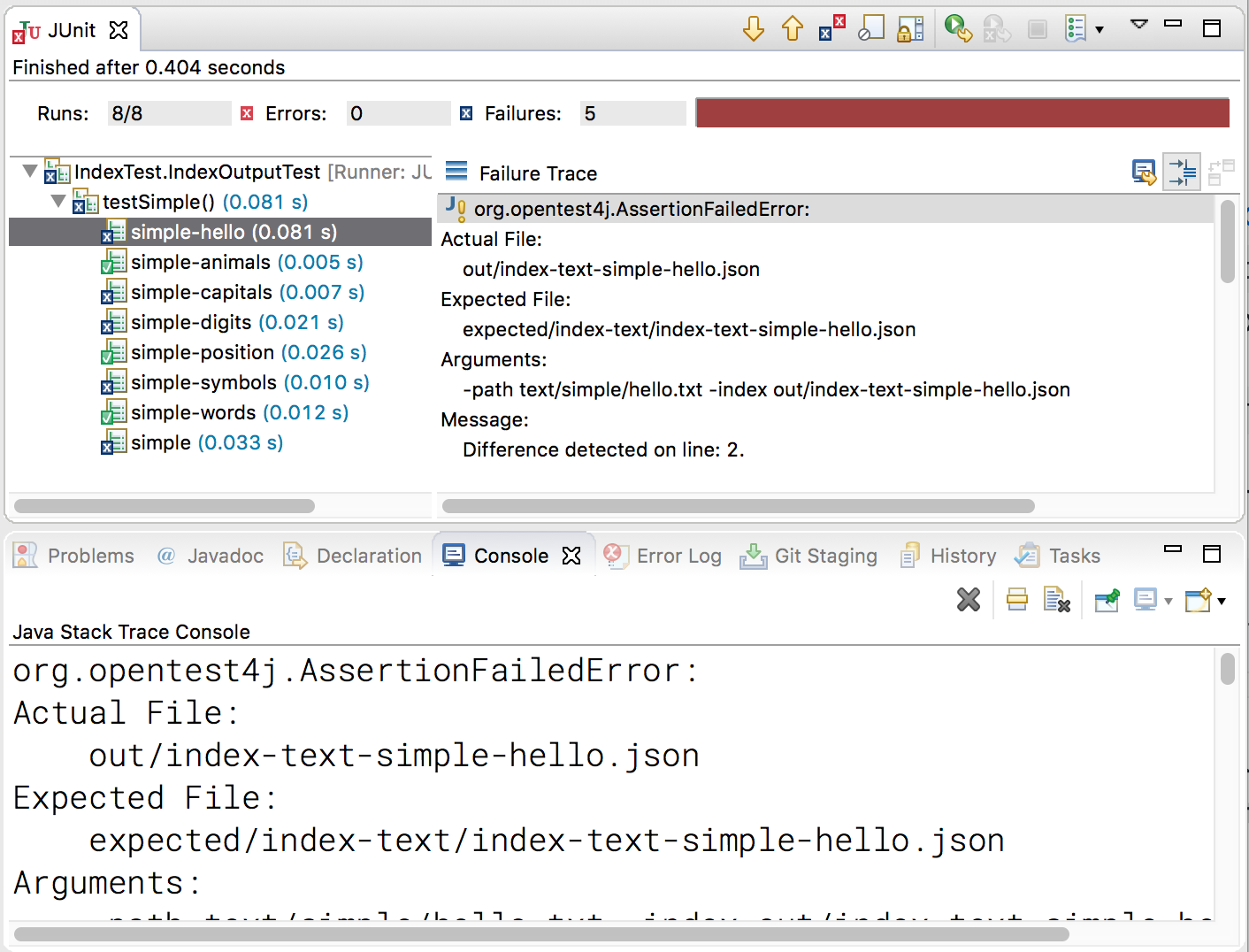You should place your test code in your own project repository, not the project-tests repository. You do not have access to commit and push to the test repository!
Project Testing
You must use the JUnit 5 tests provided with the project-tests repository to determine if your project is meeting the required functionality. The suite of tests for each project are given by the Project#Test.java files in the src subdirectory. For example, the tests for Project 1 are provided by the Project1Test.java file.
Your code must pass these tests (using the remote testing procedure below) both to earn credit for the functionality portion of the project grade, and before every subsequent code review required after that point. For example, you will earn a grade for Project 1a (Functionality) for the first code release that passes the tests. However, to earn a grade for Project 1b (Design), your code will need to pass the tests again before every code review until you pass the design requirements.
Each project also includes additional tests on top of the previous tests. For example, the project 3 tests still require that your code passes the project 1 and project 2 tests.
The provided tests only examine the final output of your code—you are still responsible for writing your own test code while developing and debugging your project.
Run Configurations
It is possible to run Driver.java directly with your own command-line arguments using “Run Configurations” in Eclipse. This is useful for your own debugging, and testing out individual tests.
The tricky part is getting the paths right, since the test files are not in the same project as your code. On a Mac or Linux system, assuming your project repository and the project-tests repository are in the same parent folder, you can add the following command-line arguments:
-path "../project-tests/text/simple/hello.txt" -index hello.json
The quotation marks are required if there is a space in the path, otherwise they can be omitted. This should generate a file hello.json in the Eclipse project for your project repository (not the project-tests repository). Right-click and select “Refresh” if you do not see the file at first.
On a Windows system, the path separators / should be \ instead.
Testing Locally
You should make sure you are passing the JUnit 5 tests locally before testing your code remotely. I also recommend you run only one test at a time at first, then groups of tests, and then the entire suite of tests only after you know you are passing each group individually. You can do this by right-clicking a test name or test class, and selecting “Run As” » “JUnit Test” from the menu. You can also manually configure the run configuration as well:
The output of each test provides additional information useful for debugging. For example:
The full output, which can be copied to the console for easy copying/pasting using the  button, includes the following text:
button, includes the following text:
Actual File:
out/index-text-simple-hello.json
Expected File:
expected/index-text/index-text-simple-hello.json
Arguments:
-path text/simple/hello.txt -index out/index-text-simple-hello.json
Message:
Difference detected on line: 2.
This gives the actual arguments passed to Driver by the test, the actual and expected files being compared, and where the first difference was detected. You can use the Compare Editor in Eclipse to compare the files side-by-side for debugging, or use the Run Configurations in Eclipse to enter the same arguments manually. Just keep in mind the paths need to be updated slightly since your Driver class is in a different folder than the project test code. So, for the above example, the appropriate command-line arguments to enter into the Driver run configuration would be:
-path ../project-tests/text/simple/hello.txt -index out/index-text-simple-hello.json
Then, the index-text-simple-hello.json will (hopefully) show up in the out subdirectory of your project repository.
Testing Remotely
You must test your code remotely before you can earn credit for the functionality of your project and before you can sign up for a code review appointment.
This is a two part process: first you must create a release, and second you must run the project script on the CS Lab computers. This process familiarizes you with versioning your code. At this stage, your code will be considered pre-release versions until you pass the design requirements in code review.
-
After passing all of the tests locally and pushing your latest commits to Github, follow the Creating Releases steps to draft a new release of your project code on Github.
-
You must choose a “tag” or the version number you are going to assign to your code at this stage. Out in the “real world” you will likely use semantic versioning, which we will roughly mimic in class.
Specifically, you must name your release
v#.#.#where the first#is the project number (1, 2, 3, or 4), the second#is the number of code reviews you’ve had, and the last#is the number of releases you have created since the last code review.For example, your first release should be
v1.0.0because it is for project 1, you have not had any code reviews yet, and you have not had any releases yet. If your code does not pass the tests remotely, then you have to fix your code and re-release your project asv1.0.1since you now have 1 prior release. After your first code review, the next release will bev1.1.0. The releasev2.3.4means this release is for project 2, you have had 3 code reviews so far, and this is the 4th release since your last code review. -
Make sure the “This is a pre-release” checkbox is selected:
You will unselect this checkbox for the final release of the project that passes the design requirements in code review.
-
Click the “Publish release” button. You can leave the title and description blank. You can also leave the binaries blank (this is where we would put executables or our own bundled jar files for production-ready releases). You can see a sample release on the template repository.
-
Now that you have a release of your code, you can run the
projectscript on the CS lab computers to test your project code remotely using the command:/home/public/cs212/project GithubUsername v#.#.#Replace
GithubUsernamewith your Github username (not your USF/CS username), andv#.#.#with your release number. The script will output which tests you passed or failed. If all of the tests passed, you are ready for project verification and code review! If not, you can view a detailed report of what went wrong in your home directory.For example, running the command
project sjengle v1.0.0will fetch thev1.0.0release from theproject-sjenglerepository, and run theProject1Test.javatest suite. It will generate a report file located at~/cs212-sjengle-project-v1.0.0.txtwith the test results.
If everything passes and you want credit for passing the functionality, follow the project verification steps to notify the teacher assistant.
Video Walkthrough
This video walkthrough will illustrate this entire process on a Mac OSX system.
Please note this video was recorded for a previous semester. The Github organization and teacher assistants have changed since then.